Setting Mikrotik Sebagai Gateway Server
Sebelum kita belajar bagaimana cara setup server mikrotik menjadi sebuah Gateway Server, kita siapkan dulu beberapa keperluan.
- Sebuah komputer yang telah ter-install mikrotik
- 2 buah NIC (Network Adapter)
- Sebuah koneksi internet (dalam hal ini penulis menggunakan koneksi dari speedy)
- Sebuah komputer atau laptop sebagai client
- Kopi dan rokok secukupnya
Setelah kita persiapkan semua keperluan kita sebelum belajar seperti list di atas, kita akan memulai setup sebuah server mikrotik menjadi sebuah gateway server. Dalam hal ini, agar kita lebih paham, kita coba untuk mengambil contoh topologi seperti di bawah ini.
- Cek apakah NIC telah terpasang dengan benar dengan cara jalankan perintah :
[admin@MikroTik] > interface print
Jika setelah menjalankan perintah di atas muncul seperti di bawah ini, maka instalasi NIC sduah benar.
Flags: X – disabled, R – running, D – dynamic, S – slave
# NAME TYPE MTU
0 R ether1 ether 1500
1 R ether2 ether 1500 - Setup ip address dari kedua ethernet, gateway juga alamat DNS server mikrotik tersebut (sesuai gambar di atas).
ether1 = 192.168.1.2 netmask = 255.255.255.0
Jika belum mengetahui cara setting di atas, silahkan lihat di sini.
ether2 = 10.100.100.1 netmask = 255.255.255.0
Gateway = 192.168.1.1
Primary dan Secondary DNS = (sesuai dengan DNS ISP anda)
- Test koneksi internet dengan cara menjalankan perintah ping.
[admin@MikroTik] > ping google.com
72.14.207.99 64 byte ping: ttl=238 time=604 ms
72.14.207.99 64 byte ping: ttl=238 time=622 ms
72.14.207.99 64 byte ping: ttl=238 time=582 ms
72.14.207.99 64 byte ping: ttl=238 time=623 ms
5 packets transmitted, 4 packets received, 20% packet loss
round-trip min/avg/max = 582/607.7/623 ms - Setup masquerading (NAT) agar client dari server mikrotik bisa tersambung ke internet.
[admin@MikroTik] > ip firewall nat add action=masquerade out-interface=ether1 chain=srcnat
Cek hasil dari setup
[admin@MikroTik] > ip firewall nat print
Flags: X – disabled, I – invalid, D – dynamic
0 chain=srcnat action=masquerade out-interface=ether1 - Setup DHCP Server dengan langkah-langkah sebagai berikut :
- Buat IP Address Pool
[admin@MikroTik] > ip pool add name=dhcp-pool ranges=10.100.100.10-10.100.100.20 - Tambahkan DHCP network dan gateway yang akan didistribusikan di client
[admin@MikroTik] > ip dhcp-server network add address=10.100.100.0/24 gateway=10.100.100.1 - Tambahkan DHCP Server ke ether2
[admin@MikroTik] > ip dhcp-server add interface=ether2 address-pool=dhcp-pool - Enable DHCp Service
[admin@MikroTik] > ip dhcp-server enable 0
- Buat IP Address Pool
- Langkah terakhir adalah tes dari client.



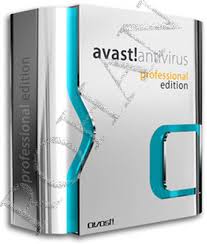
0 comments:
Post a Comment